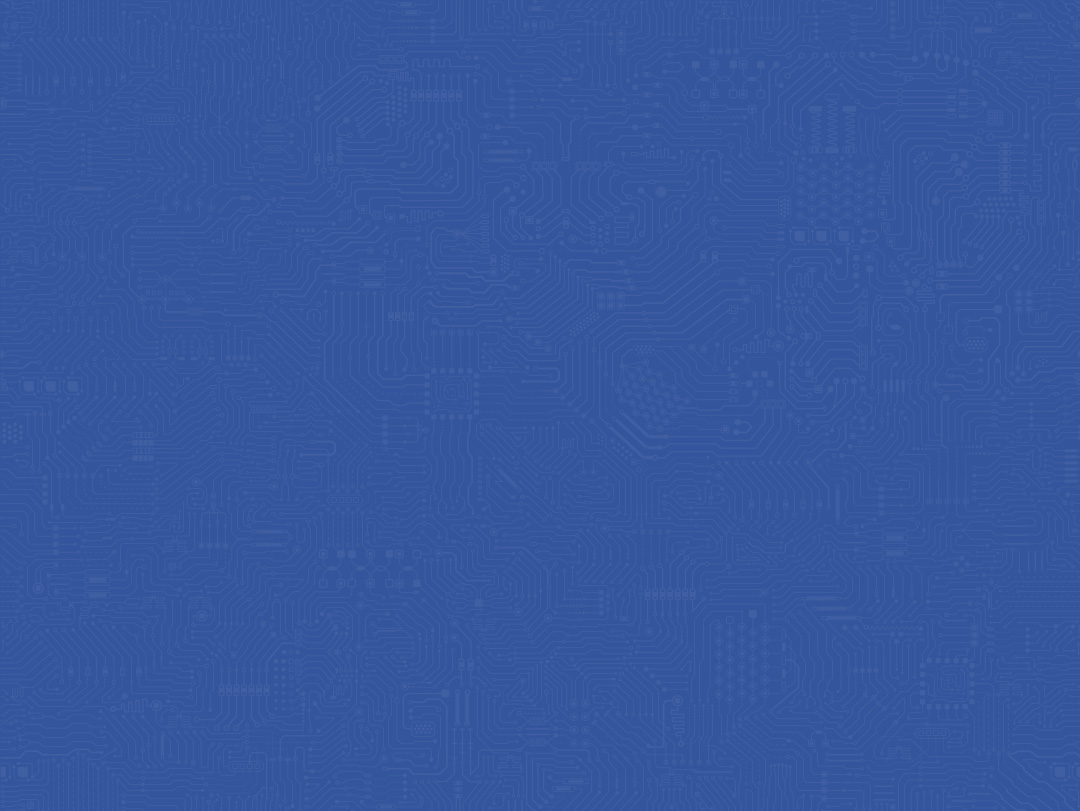pattern recognition calibration
At this point, your prosthetist has already done a great job of making sure all of the Coapt electrode contact points will stay in contact with your skin. This is absolutely critical.
Now for your part: making sure you effectively calibrate the system as needed, so that it can really get to know your muscle signal patterns. Good prosthesis control depends on good calibration from you. This section has everything you’ll need to know about performing a great calibration for the best prosthesis control.
Calibration: Get to Know the Basics
Calibration is how the Coapt system learns your muscle signal patterns – specifically, the patterns you will use to personalize the control of your prosthesis. The better you calibrate, the easier it will be to control.
Calibration can be done at any time and typically requires less than two minutes. During calibration, you are guided (either by auto-movements of your prosthesis or instructions on a screen) to hold muscle contractions corresponding to the motions of your prosthesis. As you hold these contractions, the Coapt system listens and learns the signals, computing a “pattern recognition” memory of what your muscle contractions look like. After calibration, the Coapt system uses these memories to determine how you are controlling your prosthesis.

Calibrating All Motions In A Sequence
This is a method to provide muscle signal patterns (to compute the pattern recognition memory) for all of the enabled motions of your prosthesis in an organized sequence.
USING THE PHYSICAL BUTTON
Hold the Coapt Complete Calibrate button for 2 seconds and release it once you hear the beep to start the calibration sequence.
The prosthesis moves itself through a sequence of motions (like it is being remotely controlled) and you follow along with your corresponding muscle contractions. For example, if the prosthetic wrist is rotating palm up, hold your intended muscle contraction for wrist supination. If the prosthetic hand is opening, hold your muscle contraction for hand open. If the prosthesis pauses for a moment, be sure to relax your muscle contractions.
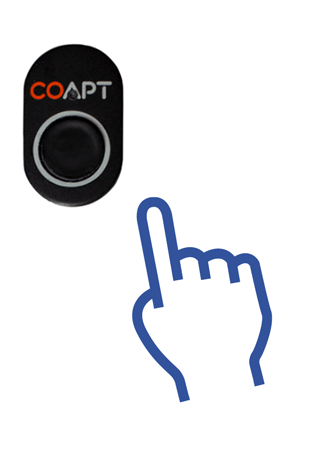
As you hold and relax muscle contractions corresponding to the prosthesis motions, the system is learning and adapting its pattern recognition memory. Note: the first few seconds of the sequence may be the prosthesis getting into a starting position and do not need corresponding contractions.
At the end of the sequence of motions (and pattern recognition computations), the button will sound a short jingle to indicate prosthesis control is returned to you.
USING THE MOBILE APP
Connect and navigate to the Calibration screen of the Control Companion mobile app.
Once the desired prosthesis’ motions are selected, get ready to provide muscle contraction data and press and hold the image of the calibration button for 2 seconds OR press the “Calibrate” icon to initiate full-sequence calibration.
Once calibration starts, follow the on-screen prompts to hold your muscle contractions for each motion when prompted and relax in between. When the calibration sequence finishes, it will take a moment to compute before enabling prosthesis control. Control Coach® quality ratings and messages will be updated after calibration.

Calibrating Individual Motions
This is a method to provide a muscle signals pattern (to compute the pattern recognition memory) for one of the enabled motions of your prosthesis at a time.
Connect and navigate to the Calibration screen of the Control Companion mobile app.
Press on the name or star rating of any one of the enabled motions to access a menu specific to that motion. To calibrate that specific function, get ready to provide muscle contraction data and press the “Add Data” button to start.
An empty circle will begin to fill with orange segments as you hold your muscle contraction for that motion. Hold your contraction until the whole circle fills. Once filled, it will take a moment to compute before enabling prosthesis control. Control Coach® quality ratings and messages will be updated after calibration.

ADDITIONAL CALIBRATION TOOLS
Undoing Last Calibration
When something about a calibration was unexpected or undesired (missed prompt, performed the wrong motion, contraction was different than intended, etc.), you can “Undo” the last calibration.
Undoing a calibration jumps prosthesis control back to the state it was in just before that last calibration activity. There are two ways to undo the most recent calibration activity:
USING THE PHYSICAL BUTTON
Hold the Coapt Complete Calibrate button for 6 seconds and release it once you hear the double beep and see the LED flashing. After a few moments to recompute, prosthesis control will be returned.
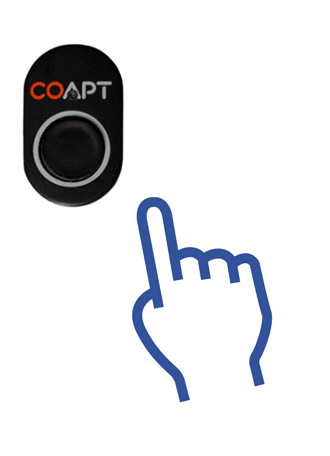
USING THE MOBILE APP
From the Calibration screen of the Control Companion mobile app, press and hold the image of the calibration button for 6 seconds OR press the “Undo Last” icon. After a few moments to recompute, prosthesis control will be returned.


Clearing/Resetting All Calibrated Motions
Certain scenarios (electrode relocation, major socket change, prosthetic device changes, overall control desire changes, surgical intervention, control has become unreliable/unstable etc.) may require full reset of the calibration memory to a blank, starting state.
There are two ways to fully reset all calibrated motions to a blank, starting state:
USING THE PHYSICAL BUTTON
Hold the Coapt Complete Calibrate button for 10 seconds and release it once you hear the jingle. The button’s LED will turn magenta, indicating the blank pattern recognition memory starting state.
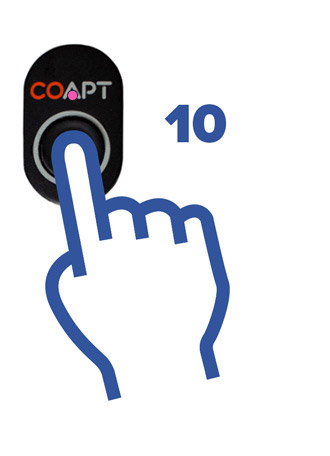
USING THE MOBILE APP
From the Calibration screen of the Control Companion mobile app, press and hold the image of the calibration button for 10 seconds OR press the “Reset Data” icon.


Clearing/Resetting Individual Motions
When the need arises to reset the pattern recognition memory of one motion while leaving others as-is, calibrated motions can be individually reset to a blank, starting state.

From the Calibration screen of the Control Companion™ mobile app, press on the name or star rating of any one of the enabled motions to access a menu specific to that motion. Press the “Reset” button to set this specific motion to a blank starting state.

Calibration Restore Points
It is possible to store up to 3 Restore Points that are saved ‘snapshots in time’ of your pattern recognition control memory. This feature can be used to store and recall a control setup that is particularly functional, is tailored to a specific need (work, home, leisure, etc.), and more.
From the Calibration screen of the Control Companion™ mobile app, press the Restore Points button (bookmark icon). In the menu that appears, follow the guidance to save or load a pattern recognition Restore Point.