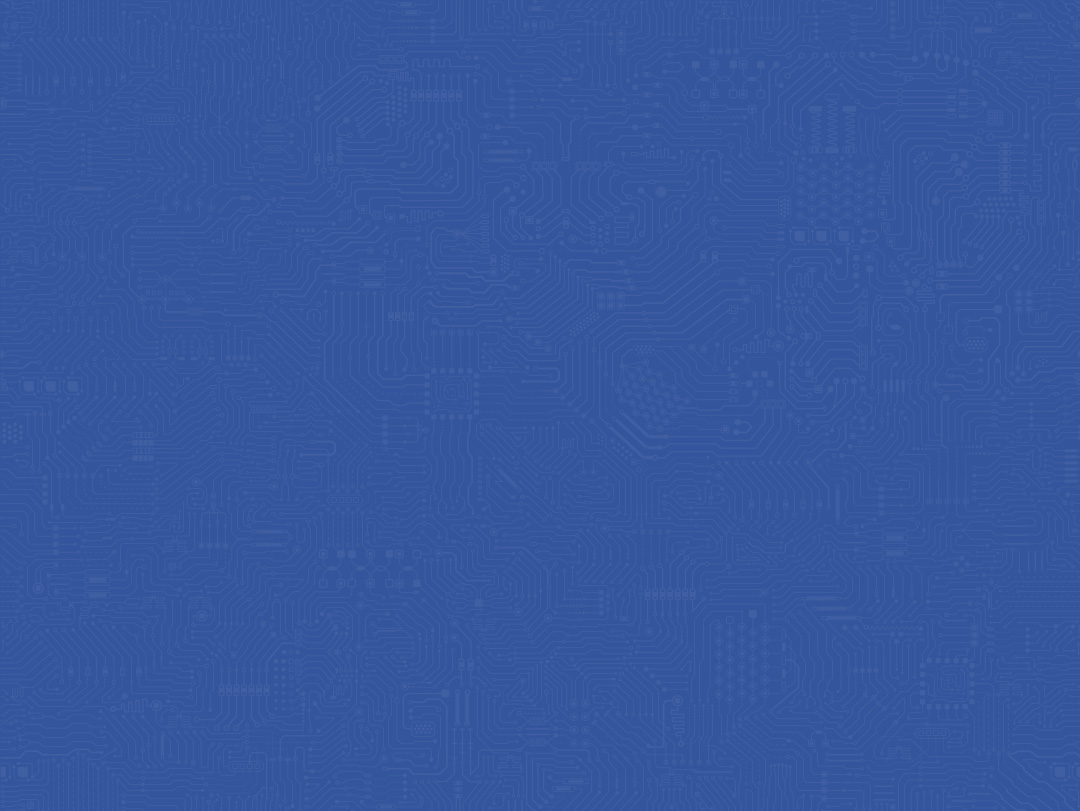Coapt is here to help
Under the hood, the Coapt system is made of some very advanced tech. However, we’ve worked hard to make it as easy as possible to implement—so you don’t have to worry about that stuff.
Only one aspect of the system—the Calibrate Button—needs to be exposed to the user and the connections are also intended to be straightforward. If you are looking for insight into making EMG connections or Dome Electrodes’ placement, please refer to those sections. For help with Coapt connections to your specific prosthetic devices, enjoy the helpful connection diagrams we’ve created.
If you are encountering an issue that seems out of the ordinary, we hope you will find the guided troubleshooting tool in this section helpful.
Setup
Where do I find my cable type so I can reference the correct connection guide and manufacturers recommended settings?
Each specific Coapt Device Connection Cable Type has a helpful connection diagram and instructive settings guides for other manufacturers’ components. All of these guides, organized by Coapt cable type, can be found in the Clinician Resources section of our website. To determine your cable type, check the printed label on your Coapt Device Connection Cable – the first two characters after SN are the type (eg. “H2”).
Once you are connected to the Complete ControlRoom application, connection and settings guides can also be found by pressing the “Connection Guide” button in the Connect screen.
I’m using the Manual Test buttons in the Coapt application but the prosthesis doesn’t seem to make the corresponding movements.
- Make sure you are pressing and holding the buttons in the Manual test pop-up window and not just single-clicking them.
- Ensure all wired connections to the prosthetic device(s) are correct according to the Coapt Device Cable Connection Guide for the cable type of your prosthesis (eg. “H0″, I4”, etc.)
- Ensure all of the settings on the other manufacturers’ devices are set exactly as shown in the Coapt guidance documentation specific to the components connected by the cable type of your prosthesis (eg. “H0”, “I4”, etc.)
I’m sure all the electrodes are making good skin contact but the Coapt application says “No electrode signal” and to “Check contacts”.
The Coapt system has built-in detection to know if any EMG channel is not receiving signals from the skin. Before you can expect good prosthesis control performance, corrective action for any EMG channel showing this warning should be made. Finding the root of the issue is best, but any EMG channel can be toggled off temporarily until further diagnosis can be made. Coapt does not recommend leaving EMG channels turned off long term nor turning too many channels off at once; a limited number of active EMG inputs can significantly limit control performance and prosthesis function.
A few things to look for when diagnosing problematic EMG signal contact:
- Ensure all Dome Electrodes are clean and free of residue (clean as necessary with damp cloth and mild soap).
- If skin is significantly dry or hair-covered, allow a few minutes for “settle-in”. Speed up this process by dampening the skin area before prosthesis donning.
- Ensure all Dome Electrodes maintain reliable contact with the user’s limb throughout their range of motion and during their muscle contractions.
- Ensure all EMG wire connections to the Dome Electrodes are tight. Always tighten and secure with the provided split-lock washers to prevent loosening.
- Ensure the EMG Connection Cable is fully connected to the Coapt controller main unit.
The EMG Inputs display is showing warnings on some of the channels, what do I need to do?
The Coapt system has built-in detection to know if any EMG channel is not receiving signals from the skin. Before you can expect good prosthesis control performance, corrective action for any EMG channel showing this warning should be made. Finding the root of the issue is best, but any EMG channel can be toggled off temporarily until further diagnosis can be made. Coapt does not recommend leaving EMG channels turned off long term nor turning too many channels off at once; a limited number of active EMG inputs can significantly limit control performance and prosthesis function.
A few things to look for when diagnosing problematic EMG signal contact:
- Ensure all Dome Electrodes are clean and free of residue (clean as necessary with damp cloth and mild soap).
- If skin is significantly dry or hair-covered, allow a few minutes for “settle-in. Speed up this process by dampening the skin area before prosthesis donning.
- Ensure all Dome Electrodes maintain reliable contact with the user’s limb throughout their range of motion and during their muscle contractions.
- Ensure all EMG wire connections to the Dome Electrodes are tight. Always tighten and secure with the provided split-lock washers to prevent loosening.
- Ensure the EMG Connection Cable is fully connected to the Coapt controller main unit.
Some of the prosthesis’ motions are backwards/opposite.
- Ensure all wired connections to the prosthetic device(s) are correct according to the Coapt Device Cable Connection Guide for the cable type of your prosthesis (eg. “H0”, “I4”, etc.)
- If necessary or preferred, you can flip direction in the Complete ControlRoom application:
- Bluetooth connect to your Coapt system in the Complete ControlRoom application.
- On the Connect screen, verify that the correct selection is made on the Left/Right toggle button.
- If still not fixed, find and press the “Manual Test” button.
- In the Manual Test pop-up window, clicking an orange button with arrows, beside a function group, will flip the direction for that function.
The Coapt application doesn’t give the option for grips for my multifunction hand; it shows up as 2-input O/C.
This is typically caused because of one or more of the following:
- The multifunction hand is not a Coapt-grasp compatible version. Please check with Coapt for further detail on compatibility. Note the some prosthetic elbows are not able to pass the grasp command information and will not allow for Coapt-grasp control.
- The multifunction hand and the Coapt system are not establishing the necessary digital connection.
- Ensure all of the settings on the other manufacturers’ devices are set exactly as shown in the Coapt guidance documentation specific to the components connected by the cable type of your prosthesis (eg. “H0”, “I4”, etc.).
- In the case of the multifunction hands that require 6-band wrist connection, ensure proper wrist connection componentry is in place.
- The grasp-control functionality on the hand may have not yet been setup via the software interface of that device. Ensure all of the settings on the other manufacturers’ devices are set exactly as shown in the Coapt guidance documentation, specific to the components connected by the cable type of your prosthesis (eg. “H0”, “I4”, etc.)
Lights and Sounds
The light on the Coapt Complete Calibrate button changes colors, what do they mean?
A helpful guide to the light colors and the different sounds of the Complete Calibrate button can be found at the User Resources section of the Coapt website.
There’s a solid red light on the Coapt Complete Calibrate button.
This means there was a significant power interruption error and the Coapt system put itself in a temporary self-protect state. Ensure the prosthesis’ battery is adequately charged.
You should be able to get it going again with these steps:
- Bluetooth connect to your Coapt system in the Complete ControlRoom application
- On the Connect screen, find and press the “Reset” button (it is be located near a message, “Your Coapt Controller is in an error state.”)
- If this does not resolve the issue, please contact Coapt technical support at 844.262.7800 x2.
There are no lights or sounds coming from the Coapt Complete Calibrate button.
- Ensure all wired connections to the prosthetic device(s) are correct according to the Coapt Device Cable Connection Guide for the cable type of your prosthesis (eg. “H0”, “I4”, etc.).
- Ensure the prosthesis’ battery is charged and the prosthesis is turned on.
- If the Coapt system will connect via Bluetooth to the Complete ControlRoom application, the Complete Calibrate button unit may be damaged and subject for replacement.
- If the Coapt system will NOT connect via Bluetooth to the Complete ControlRoom application, the Coapt system does not appear to be receiving power, please ensure the power connection is made inside the prosthesis.
Function/Calibration
Control of the Virtual Arm in the Coapt application is fine but the prosthesis doesn’t move.
- Make sure “Device” is selected on the toggle in the Actuate screen of the Complete ControlRoom application.
- Ensure all wired connections to the prosthetic device(s) are correct according to the Coapt Device Cable Connection Guide for the cable type of your prosthesis (eg. “H0”, “I4”, etc.)
- Ensure all of the settings on the other manufacturers’ devices are set exactly as shown in the Coapt guidance documentation specific to the components connected by the cable type of your prosthesis (eg. “H0”, “I4”, etc.)
The [specific function/motion] is not working correctly.
- Ensure the prosthesis’ battery is charged and the prosthesis is turned on.
- Ensure all wired connections to the prosthetic device(s) are correct according to the Coapt Device Cable Connection Guide for the cable type of your prosthesis (eg. “H0”, “I4”, etc.)
- Ensure all of the settings on the other manufacturers’ devices are set exactly as shown in the Coapt guidance documentation specific to the components connected by the cable type of your prosthesis (eg. “H0”, “I4”, etc.)
The prosthesis is moving on its own when I’m wearing it and relaxed.
- Verify in the Complete ControlRoom application that none of your EMG inputs are showing warnings for electrode lift-off. Address any that are.
- It is possible that the Coapt system sees your data for that motion (the one that is moving when you are relaxed) as very similar to your data for the actual relax state. A few things that may help:
- Calibrate the motion that is moving when you don’t want it to with muscle contractions that are a little harder/stronger.
- Calibrate “No Motion” while being sure not to be making muscle contractions.
Nothing works after Calibration.
- Ensure the prosthesis’ battery is charged and the prosthesis is turned on.
- Ensure all wired connections to the prosthetic device(s) are correct according to the Coapt Device Cable Connection Guide for the cable type of your prosthesis (eg. “H0”, “I4”, etc.)
- Ensure all of the settings on the other manufacturers’ devices are set exactly as shown in the Coapt guidance documentation specific to the components connected by the cable type of your prosthesis (eg. “H0”, “I4”, etc.)
- Add additional calibration data.
When I try to control a specific motion, my prosthesis will sometimes instead do a different one.
This is commonly caused if the Coapt system has data for different motions that it sees as very similar. Specifically similar for the ones that are getting confused.
- Try adding additional calibration data to the motions that are causing the most inconsistency.
- Try calibrating with your prosthesis in slightly different arm positions.
- Try calibrating your motions with additional, and varied contraction intensities.
- Ensure that muscle contractions during any calibration feel different enough for each different prosthesis motion.
Control Coach® is giving low star-ratings but control seems fine, is that okay?
Yes. Coapt is all about getting you great function. Control Coach® can be a great help to achieve that but it also assesses other key calibration things, such as making sure you are making calibration contractions at the correct times.
When I calibrate everything works fine but if I move/ go about my day it sometimes changes.
There are a number of things that can change your muscle signals over time. Some are natural, like muscle fatigue or how much sweat might be on your skin. Socket/fit changes can occur and the Dome Electrode sensors might have shifted to a new place on your limb. Mentally, your intuitive control actions may have also changed over time. Adding calibration data after these changes can very often help to bring back great control and will also help the Adaptive Advance system to build a more robust picture of how you wear, and control, your prosthesis.
When I swap hands they seem to respond differently.
If you are swapping between a multifunction and an open/close hand, take care to remember that the open/close device will have its own calibration data for “hand close” that differs from the grasps’ calibration data of the multifunction device, and vice versa. If swapping devices for the first time, or from a new/blank calibration state, you may need to provide calibration data for the differing actions.
If you are swapping between two devices of the same type (two different open/close hands for example), some performance difference can be expected due to the different mechanical or settings nature of those hands.
Reminder: it is always good practice to power down your prosthesis before swapping hands.
The range of speed control of my prosthesis seems to be limited.
- Ensure all wired connections to the prosthetic device(s) are correct according to the Coapt Device Cable Connection Guide for the cable type of your prosthesis (eg. “H0”, “I4”, etc.)
- Ensure all of the settings on the other manufacturers’ devices are set exactly as shown in the Coapt guidance documentation specific to the components connected by the cable type of your prosthesis (eg. “H0”, “I4”, etc.)
- Consider calibrating motions with additional, and varied contraction intensities.
Note: different manufacturer’s prosthetic components can have different viable speed ranges. Some devices will respond with a wide range of control speed while others will be narrow. Contact a Coapt representative for additional information.
Software/Application
I’m trying to download the Coapt software but my computer keeps taking me to the app store.
If you are looking to install the PC version of Complete ControlRoom, please make sure you download the installer file from the website. If you are looking for the Complete ControlRoom iOS app, please visit the app store.
What information is contained in the “?” at the top of the software?
Clicking on the “?” icon in the Complete ControlRoom application will display current version information of the controllers internal code (firmware) as well as the version number for the current Complete ControlRoom application.
How do I know what version of software/firmware I have?
Clicking on the “?” icon in the Complete ControlRoom application will display current version information of the controllers internal code (firmware) as well as the version number for the current Complete ControlRoom application.
Does the Complete ControlRoom application work on a Mac?
The Complete ControlRoom application has been designed for Windows operating systems. Some Mac users have emulation software (eg. Parallels) that will also them to run Complete ControlRoom. Mac family uses will be able to access the iOS version of Complete ControlRoom via the App Store.
Bluetooth
Am I supposed to use the big Coapt USB dongle or the small Coapt USB dongle?
Coapt’s Gen2 system uses a small USB Bluetooth radio dongle. It protrudes from a USB port less than 1 cm. If you have the larger, Gen1 USB dongle it will not communicate to a Gen2 Coapt system and vice versa.
I get a “NO COMPATIBLE USB 4.0 DEVICE FOUND” error when I start the Complete ControlRoom application on my computer.
This can mean that you do not have the Coapt USB Bluetooth radio dongle plugged into a USB port on your computer or that the necessary USB Bluetooth drivers did not automatically install.
- Ensure that you have plugged the USB Bluetooth radio dongle into a USB port on your computer.
- To manually install the necessary drivers:
- Unplug the Coapt USB Bluetooth Dongle (“BT Dongle”) from the computer.
- Close the Complete ControlRoom Gen2 software application if it is open.
- Ensure your Windows computer is connected to the internet.
- Open Device Manager (type “Device Manager” in the search bar at the lower left of the Windows Desktop, then Press Enter).
- With the Device Manager window open and visible, plug the BT Dongle into an available USB port and watch for the Device Manager to refresh the “Universal Serial Bus devices” section.
- Note the name of the new device (it is likely to appear as “CSR…”).
- Right Click on the name of the new device and select Update driver.
- Select Search automatically… and wait for the driver to be found.
- If the issue persists:
- On the same Windows computer that is experiencing the unable to find the BT Dongle issue, download and install Zadig (https://zadig.akeo.ie/).
- Open the Zadig program once installed:
- Select Options, then select List all devices:
- In top drop down select the “CSR…” noted from Step5:
- Use the small up and down arrow buttons to navigate to “libusb-win32 (v1.2.6.0)”:
- Press Replace Driver and allow the resulting process to complete.
- Close the Zadig program.
Can’t seem to get Bluetooth to connect: when I press Scan in the Coapt application, a circle appears that just spins but nothing happens.
This means that the Complete ControlRoom application cannot find any Coapt systems to Bluetooth connect with.
- Ensure the prosthesis’ battery is charged and the prosthesis is turned on.
- If your Coapt system has been powered on for a while, it may have turned off its own Bluetooth radio to save power. You can wake it back up by pressing the Complete Calibrate button once quickly.
Updates
I clicked start update, but now the progress bar is stuck at 0%.
This is likely an update time-out issue.
- Ensure the prosthesis’ battery is charged and the prosthesis is turned on.
- Close the Complete ControlRoom application.
- Cycle the power of the prosthesis off and then back on again.
- Reconnect via Bluetooth to Complete ControlRoom and attempt the update again.
- If the issue persists, consider asking your company’s IT support if there are firewall restrictions on your computer preventing software updates. If so, have them assist in permitting the Coapt update.
I just completed an update but it is asking me to do another update.
Coapt makes sure that updates are never more frequent than necessary and each one contains important changes to enhance the performance of your Coapt Gen2 system. Some of the updates are for the software of the Complete ControlRoom application while other updates will be for the code (firmware) that lives on the Coapt hardware system inside the prosthesis. This second type of update can take longer to complete and typically requires about 10 minutes. Please make sure that power to your prosthesis stays on and your Bluetooth connection is maintained throughout any update.
I was prompted to do an update but I didn’t have time, is it really important to do the update?
Coapt makes sure that updates are never more frequent than necessary and each one contains important changes to enhance the performance of your Coapt Gen2 system. Some of the updates are for the software of the Complete ControlRoom application while other updates will be for the code (firmware) that lives on the Coapt hardware system inside the prosthesis. This second type of update can take longer to complete and typically requires about 10 minutes. Please make sure that power to your prosthesis stays on and your Bluetooth connection is maintained throughout any update.